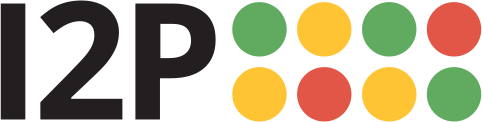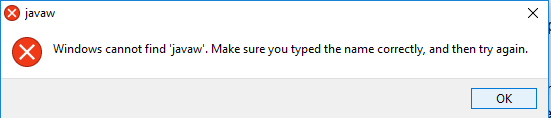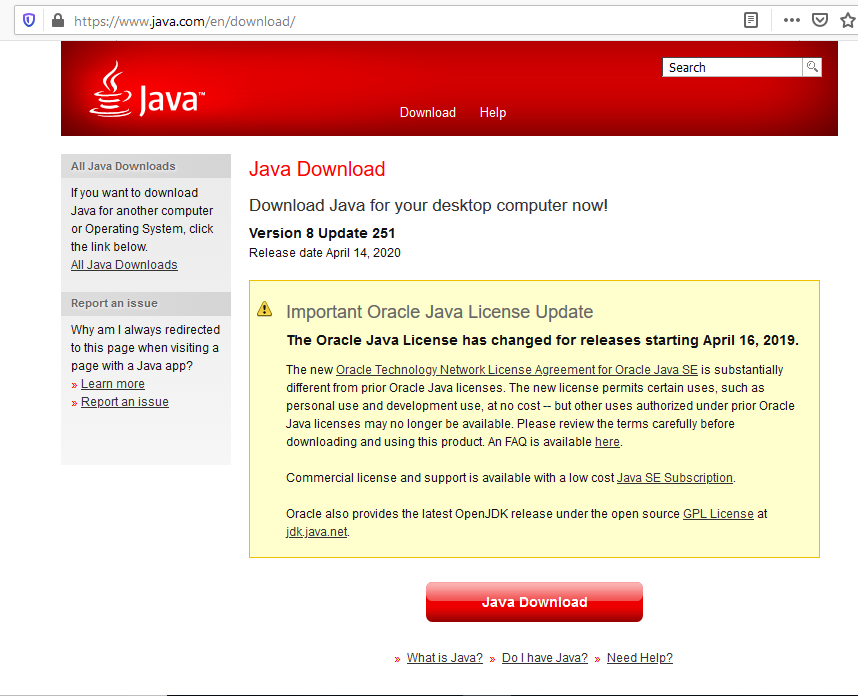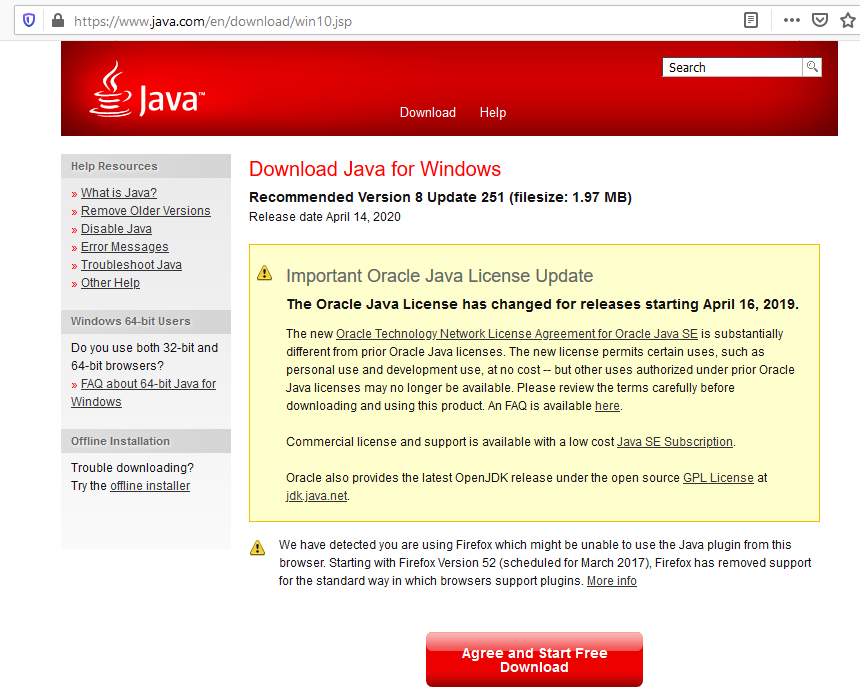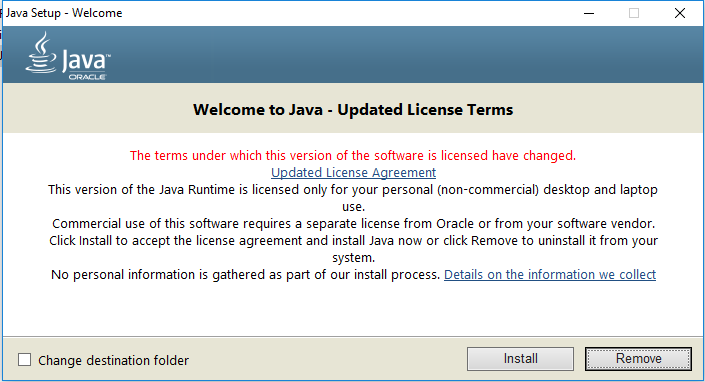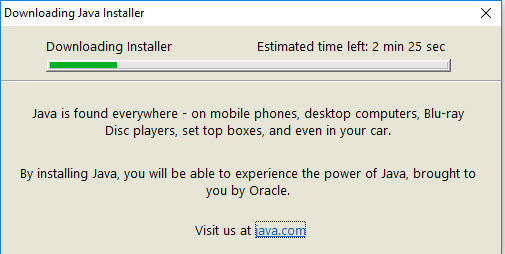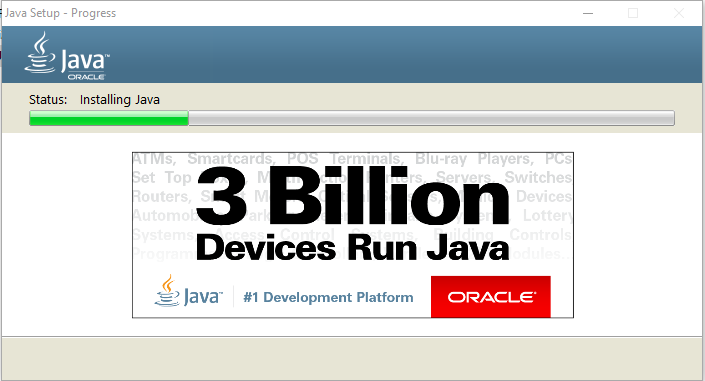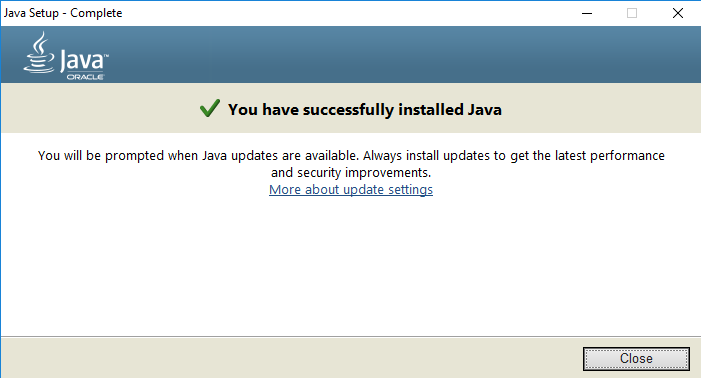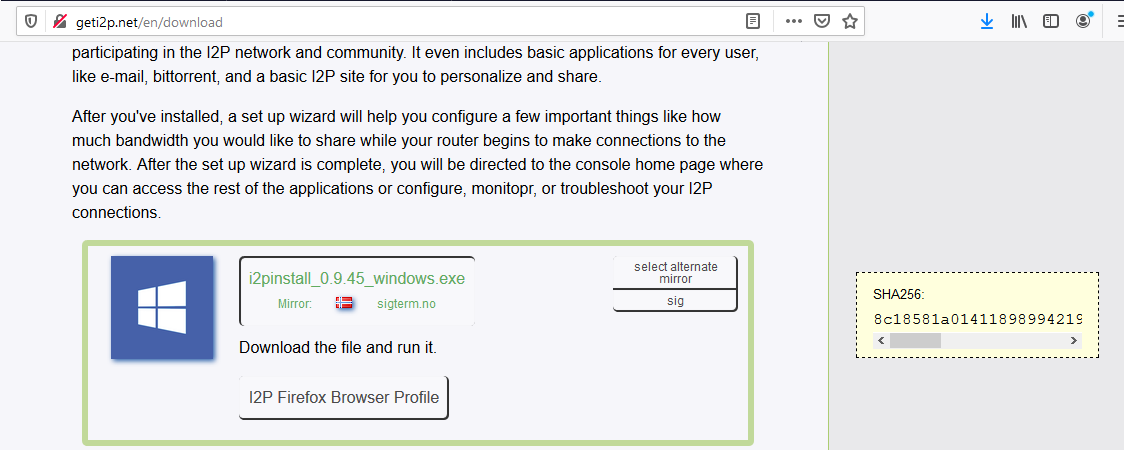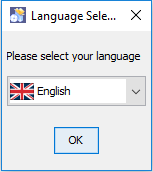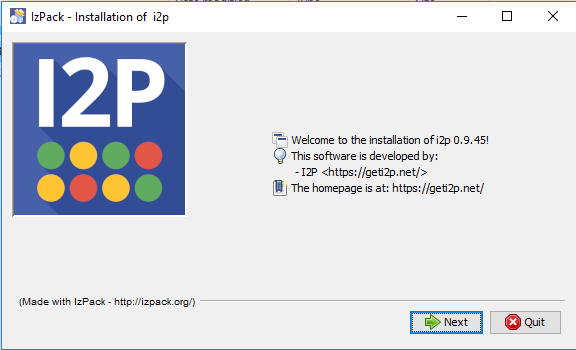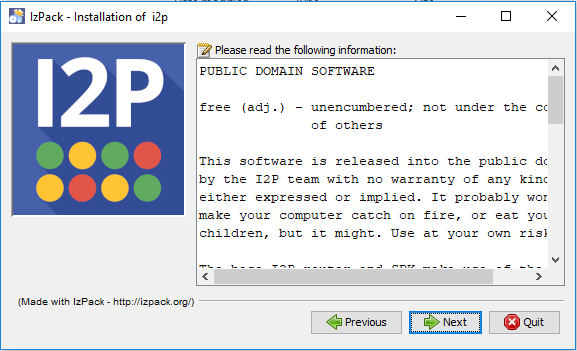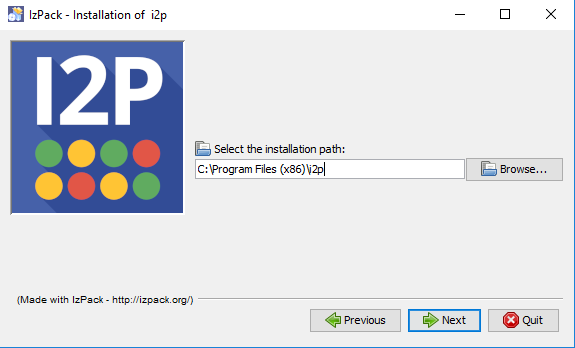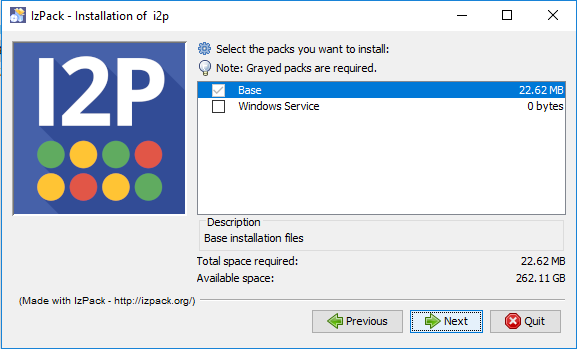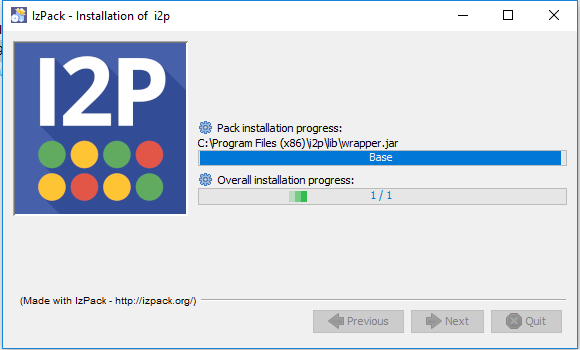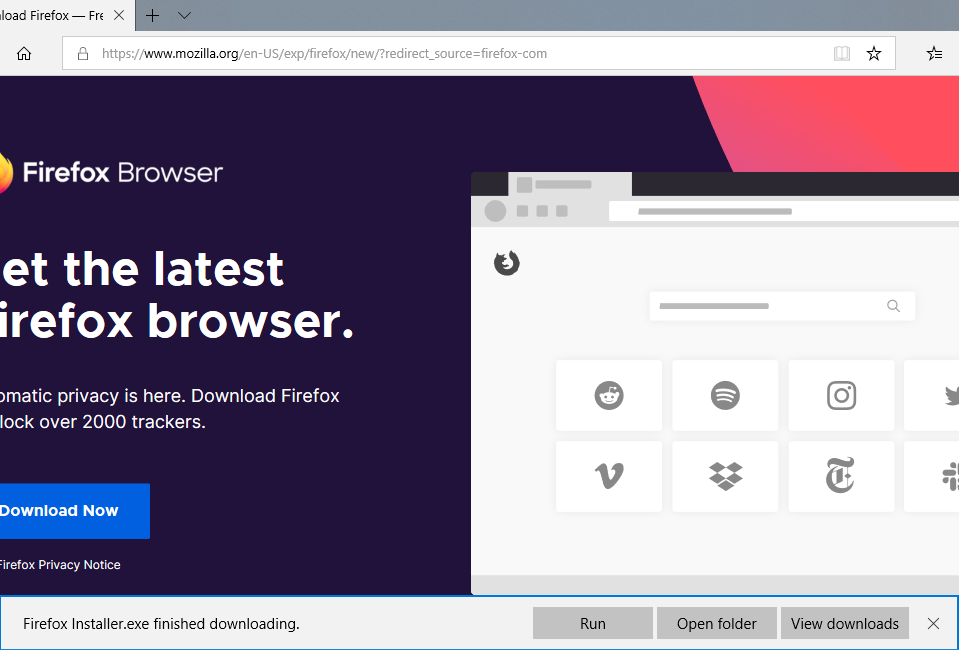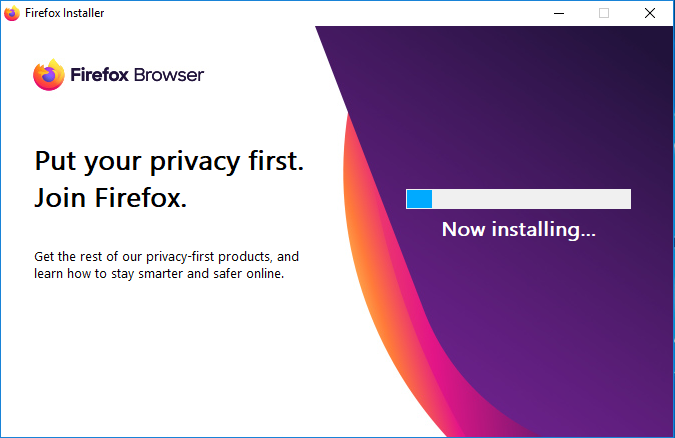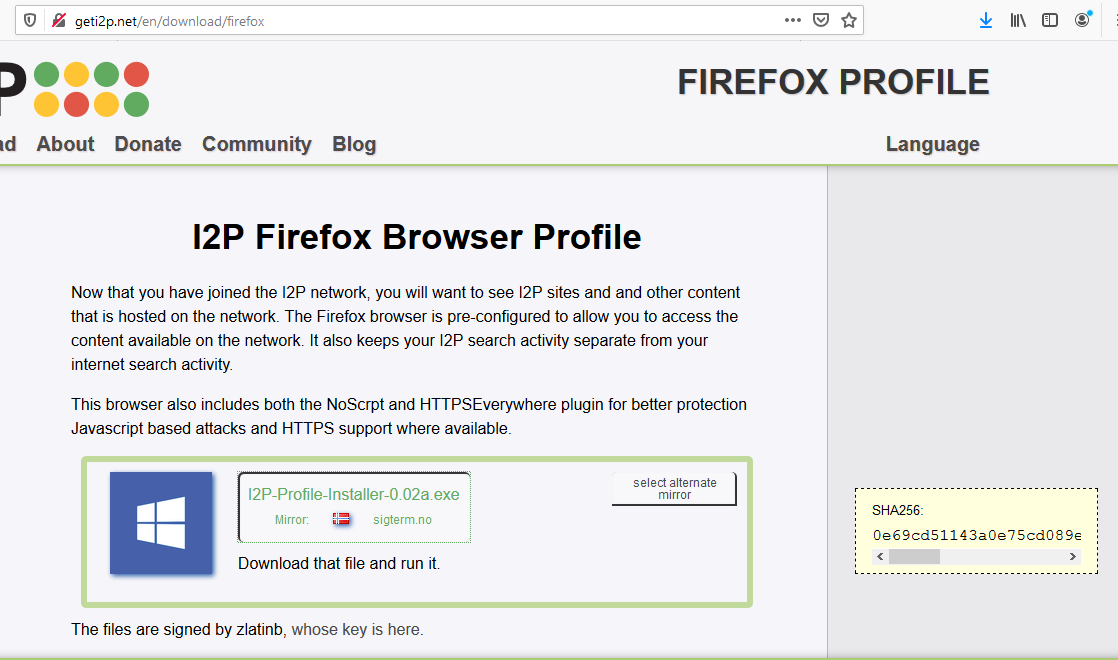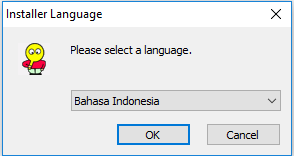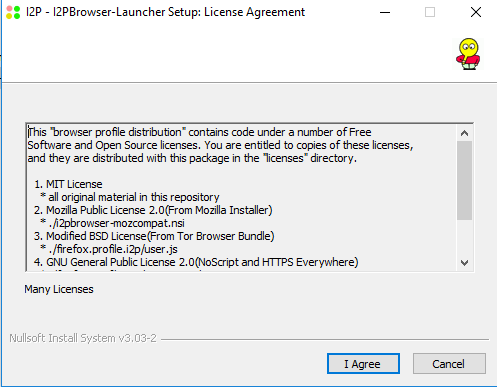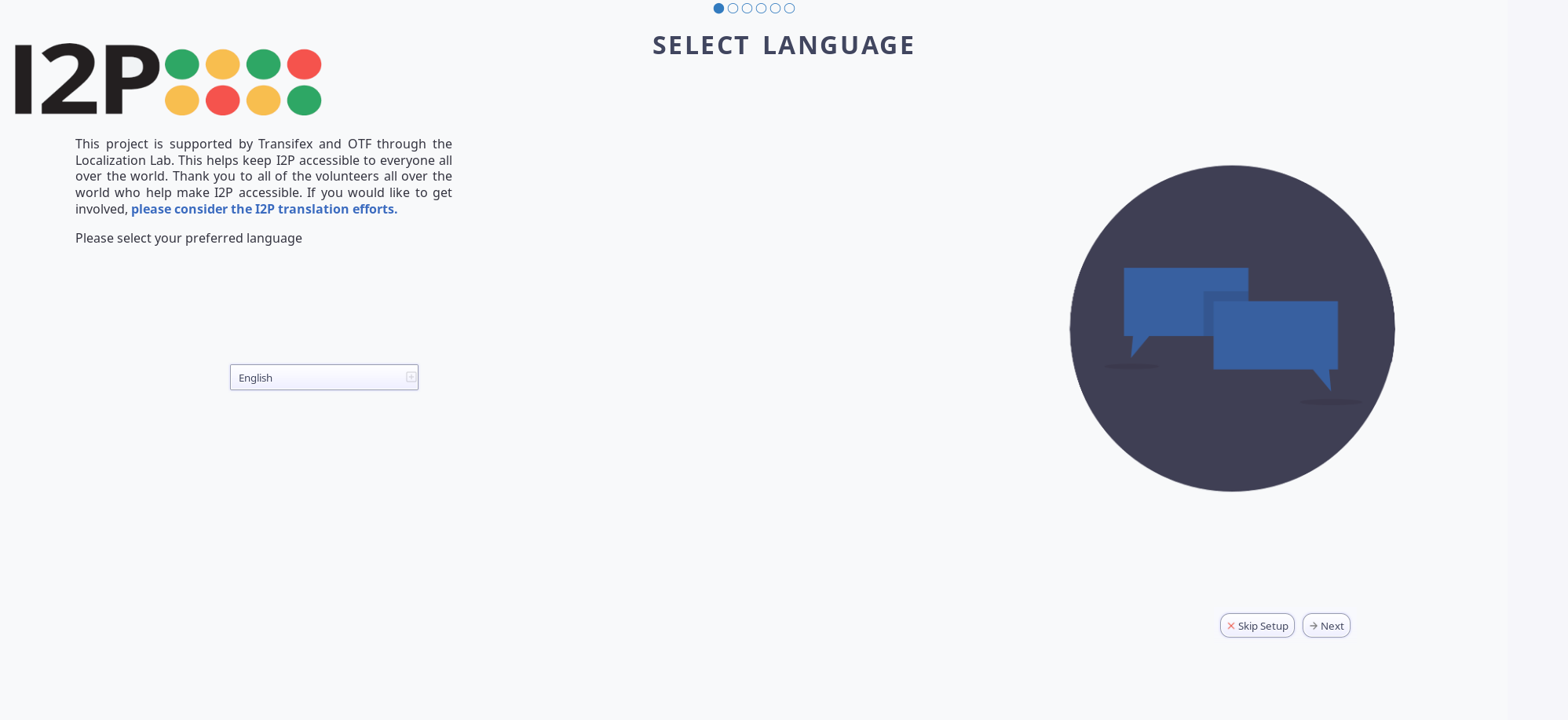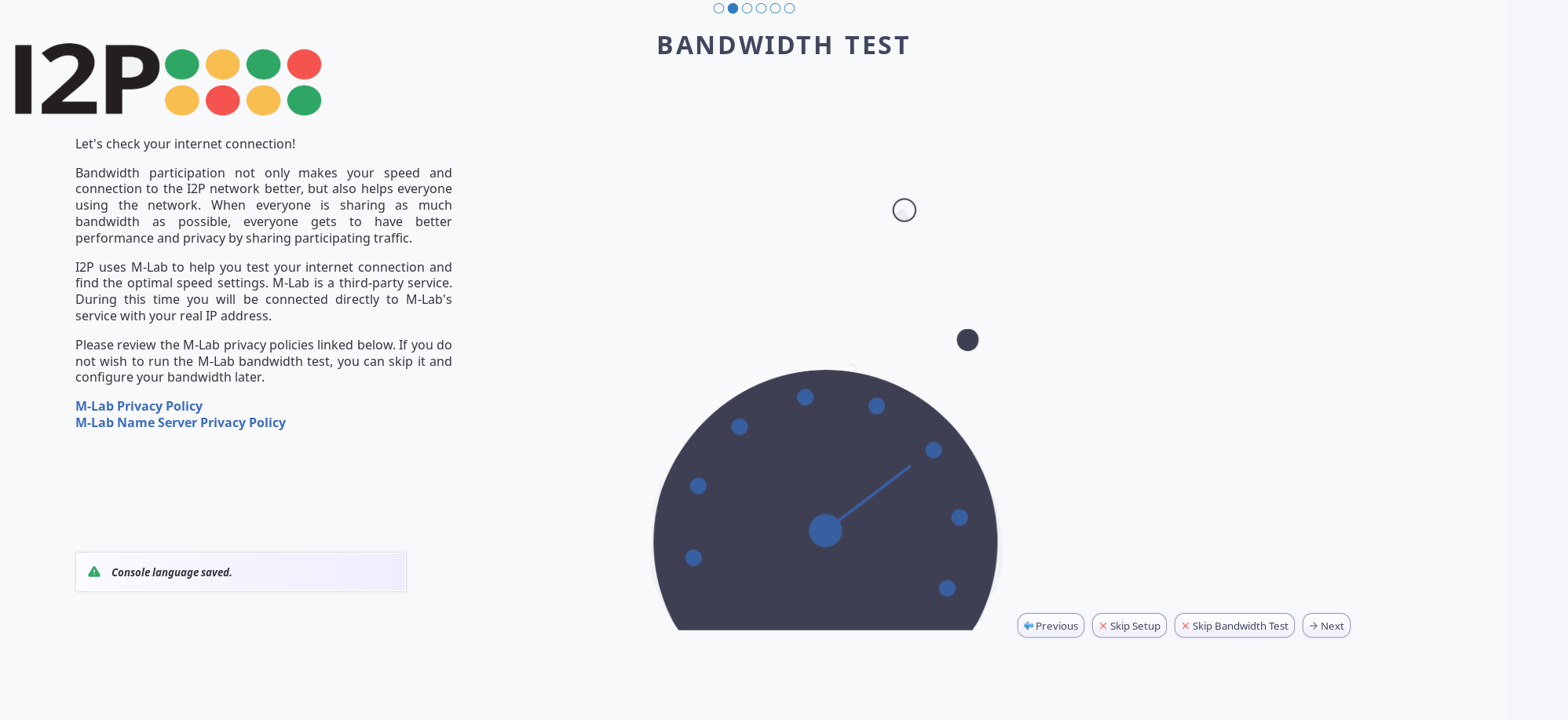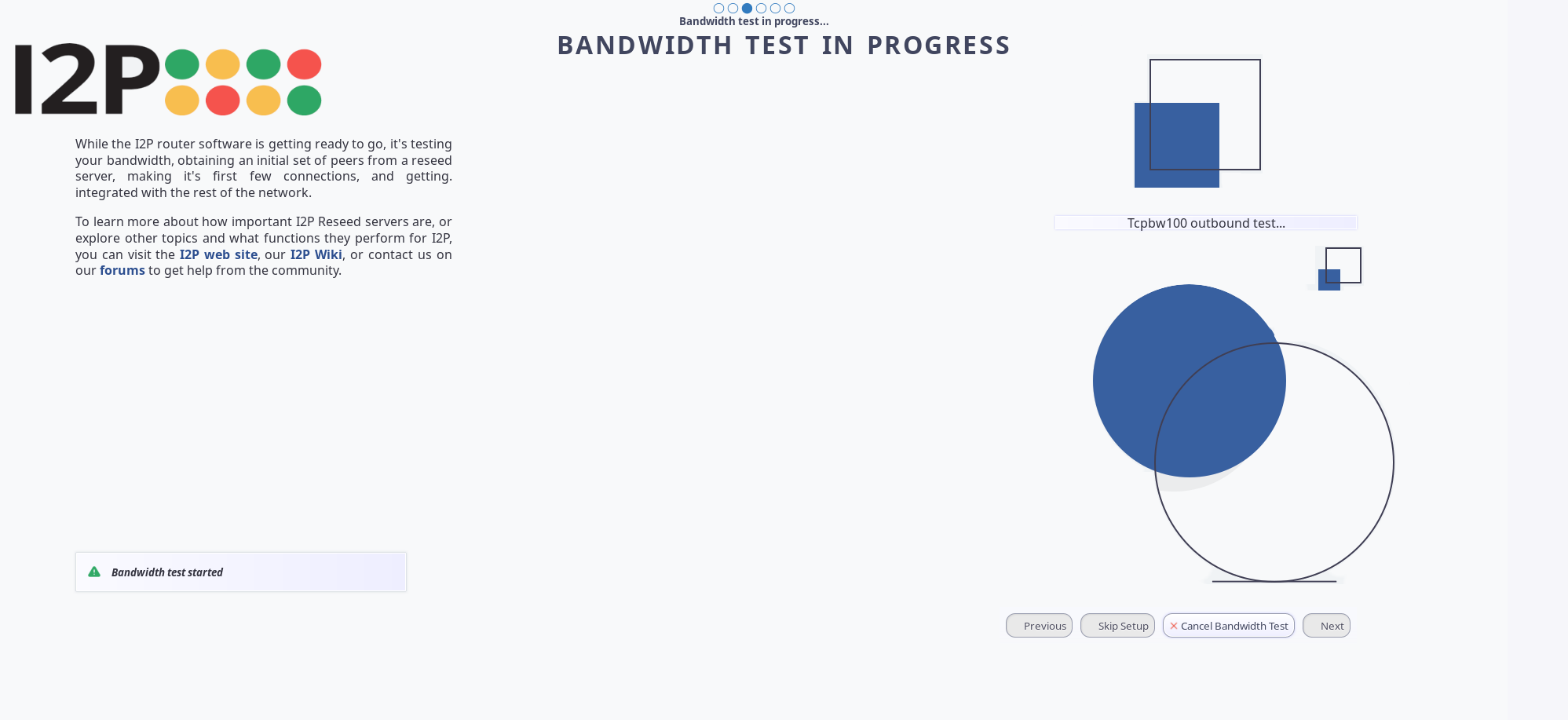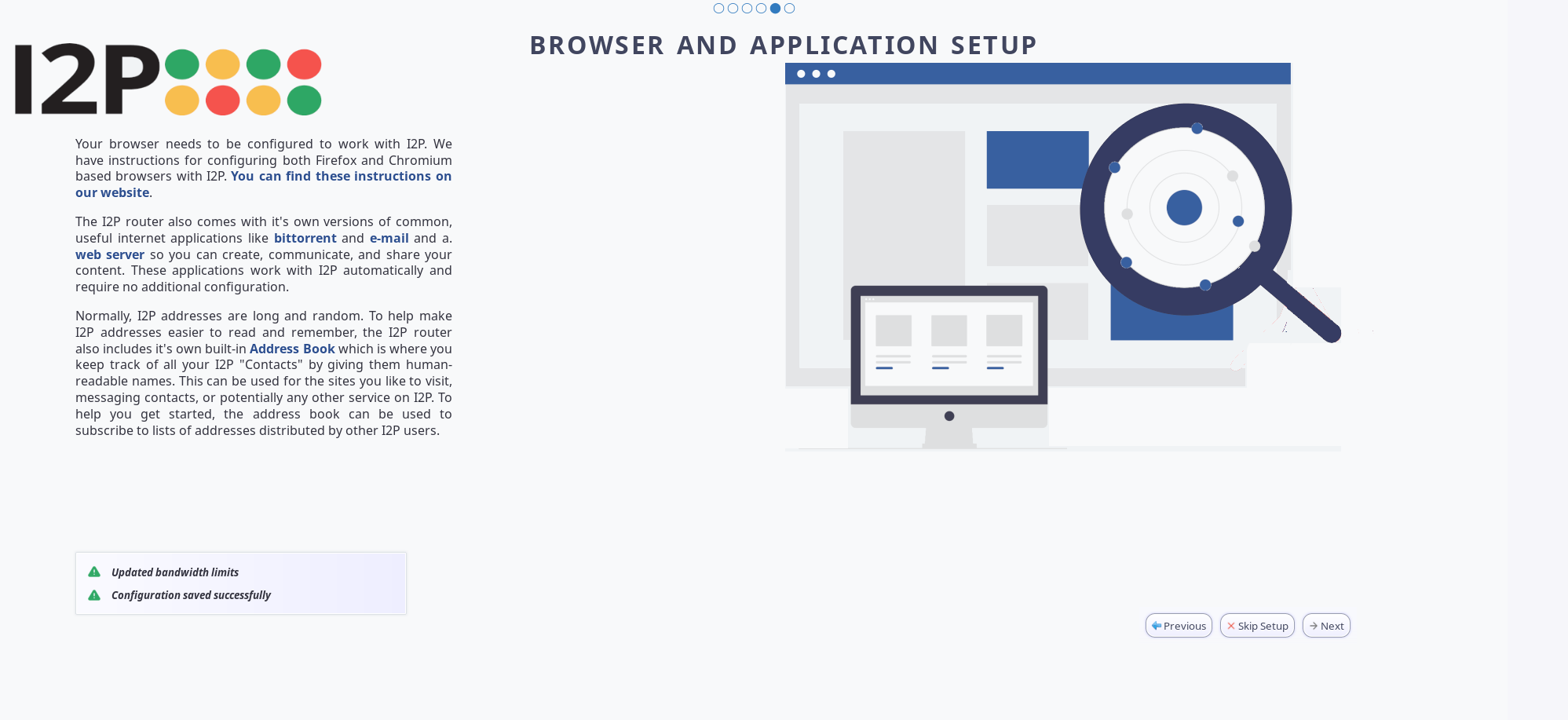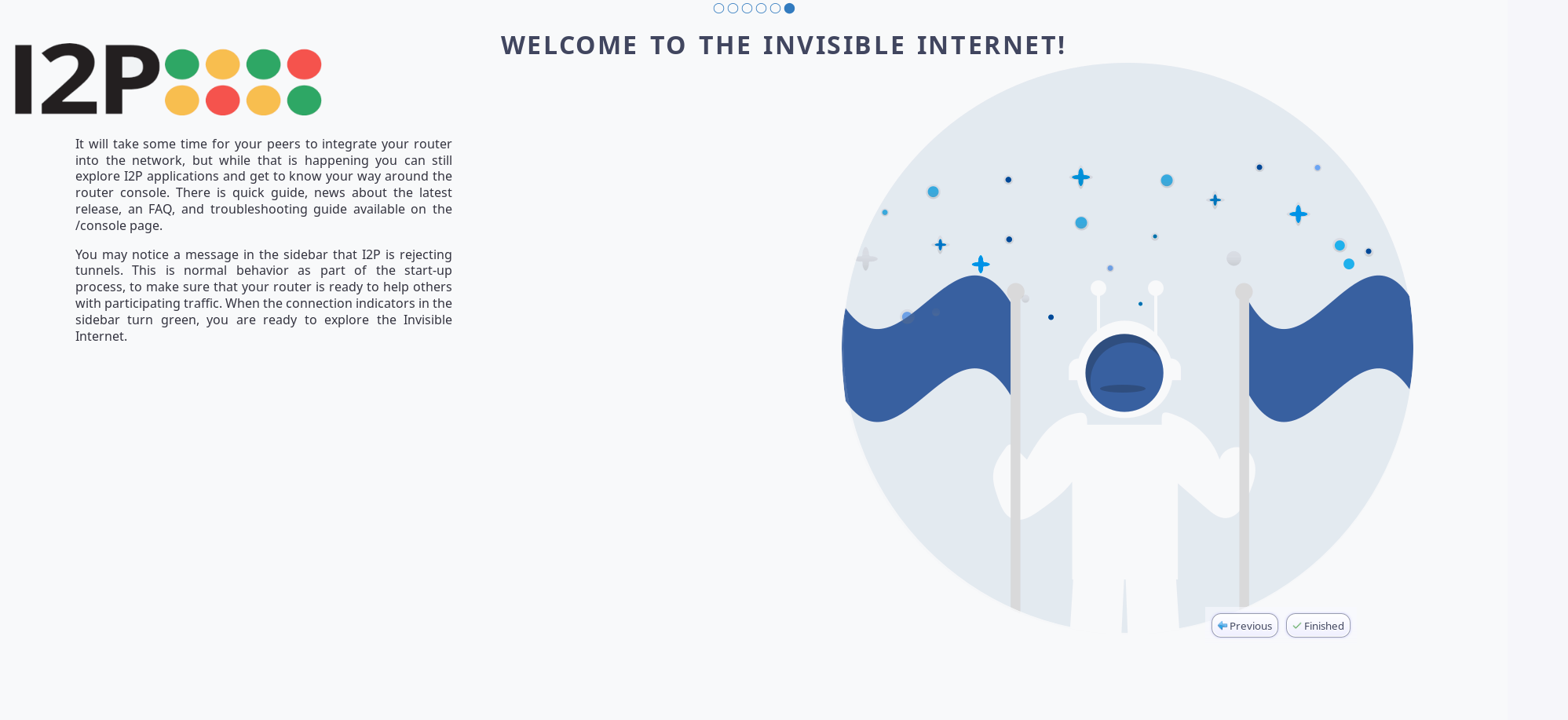Windows 10 上で I2P と依存関係と推奨の外部ソフトウェアを個別にインストールする(長い道のり)
これはlzPack ベースのインストーラーと、ホスト上にインストールされた別のJava仮想マシン を使って Windows 用 I2P をインストールするまでの長い道のりです。I2P に詳しくなければ、 ベータ版のインストーラーを使ってみてはどうでしょう。必要なステップがほとんどなく、 自動的に JVM と I2P 、Firefox プロファイルを一つのステップで設定します。
これは、新しい Windows 10 システムに I2P をインストールし、すべての依存関係を含めて設定し、 ブラウザを設定するための詳細なステップ・バイ・ステップのガイドです。 すでにJava 8やFirefoxがインストールされている場合は、多くのユーザーは ステップをスキップすることができます。
すべきこと
4つのタスクを完了させます。その4つとは:
パート1: Javaをインストール
I2Pを使用するには、適切なJava環境が必要です。Windowsでは、ユーザーは おそらくOracleのJava 8実装を選択する必要があります。 以下の手順でインストールしてください。
すでにJavaをインストールしている場合、 Skip This Step
- I2Pの起動にはJavaが必要ですので、Javaをインストールしていない場合
は、このようなエラーが表示されます。
- Javaソフトウェアの選択肢が幅広いことは承知していますが、Oracle
JavaソフトウェアがWindows上でi2Pをインストールして使用する際には一番簡単な方法です。 Please use this version from Oracle.
- ダウンロード: here:
- ダウンロードしたJavaインストーラーをダブルクリックしてください。
カスタムパスは設定せず、デフォルトのものを使用してください。
- Javaは、インストール完了まで待っている間に、それがどういうものなのか、どこで動くのかについて情報を提示します。
- これが表示されたら、Javaのインストールはほとんどできています。
- Javaがインストールされました!
パート2: I2Pをインストール
- I2Pをダウンロード: https://geti2p.net/ja/.
- 「I2Pは様々な言語で利用可能です。親しみのあるものを選びましょう。」
- 最初の画面では、我々のソフトウェアの紹介をします。
- I2Pはほとんどパブリックドメインのソフトウェアですが、任意ライセンスもあり、わずかに GPL第二版のフリーソフトウェアが含まれます。
- たぶんデフォルトのパスでI2Pをインストールさせると、一番簡単にこのように動作させられます。
- いまのところ、わざわざWindowsサービスとして起動しないでください。簡単に使えるショートカットがスタートメニューに追加され、I2Pをコントロールできます。
- I2Pはファイルをインストール場所にコピーします。
- I2Pがインストールされました!スタートメニューの中とデスクトップ上にある「I2Pを始める」エントリを使って起動することができます。
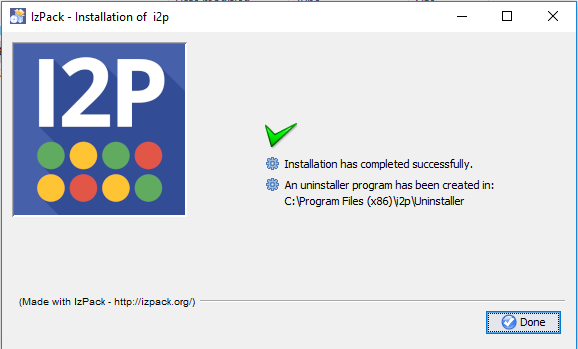
パート3:ベターなブラウザをインストール(FirefoxかTorブラウザ)
すでにFirefoxかTorブラウザをインストール済みであれば、最初の2つのステップは飛ばしてください。
残念ながら、Windowsユーザーに対して、Microsoft EdgeにはI2Pで安全に使えるプロキシ設定がありません。中々良いやり方でI2Pで一番簡単に設定できるブラウザーはFirefoxです(Chromeが使えるのであれば、このやり方は玄人向けになります)。I2PをブラウズしたいI2Pの参加者はこれらのステップを追っていき、Firefox for I2Pをインストール・設定しましょう。
すでにFirefoxをインストールしている場合、 Skip This Step
- Firefoxを入手: htps://mozilla.org.
- インストーラーを起動
I2PのFirefoxプロファイルをインストール
- Download the Firefox Profile Bundle from the I2P Web Site.
The I2P Firefox Profile has been replaced by the Easy Install Bundle for Windows.
The Easy-Installl can still be used as a profile manager for an Un-Bundled I2P router installed via this procedure.
- インストールプロセス中使用する言語を選択
- プロファイルバンドルには様々な外部ソフトウェアが組み込まれているため
詳細なライセンス文書が添付されています。すべての外部ソフトウェアはフリーでオープンソースであり、ライセンスが含まれています。
- I2P用のブラウザの準備ができました!
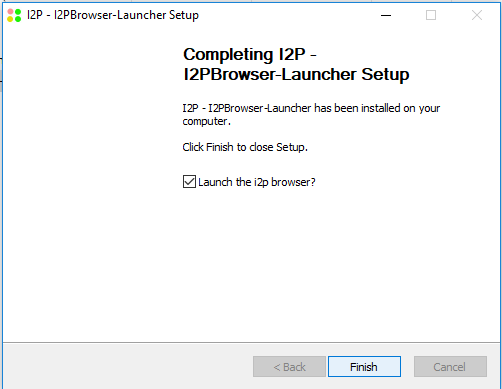
パート4:I2Pの帯域幅を設定
- I2Pのルーターコンソール初めて開く際、自動的に帯域幅設定ウィザード画面が表示されます。
- 帯域幅テスト中、外部のM-Labサービスに接続する必要があり、これにより
- 帯域幅テストはすぐに完全に行われます。
- ここにアプリケーションの概要があります。
- 帯域幅がI2Pに効率的に貢献できるよう構成されました!
初回設定ウィザードを再度実行する場合、下記ページを開いてください: your router console.
完了です!I2Pを使用する準備ができました。I2Pサイトを閲覧したり、ファイルをダウンロードしたり、サービスをホストしたり、匿名にメールを送信したりチャットを送ったりすることができます。ルーターコンソールのホームページを開き、始めましょう。