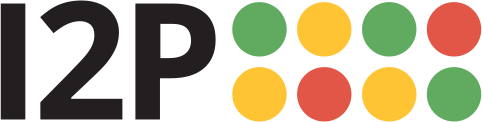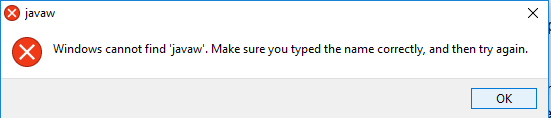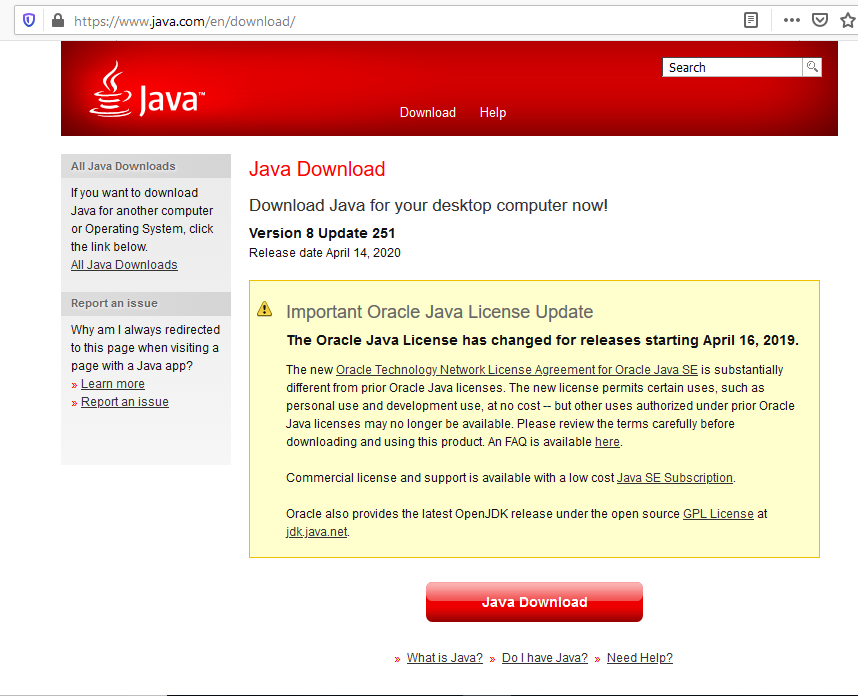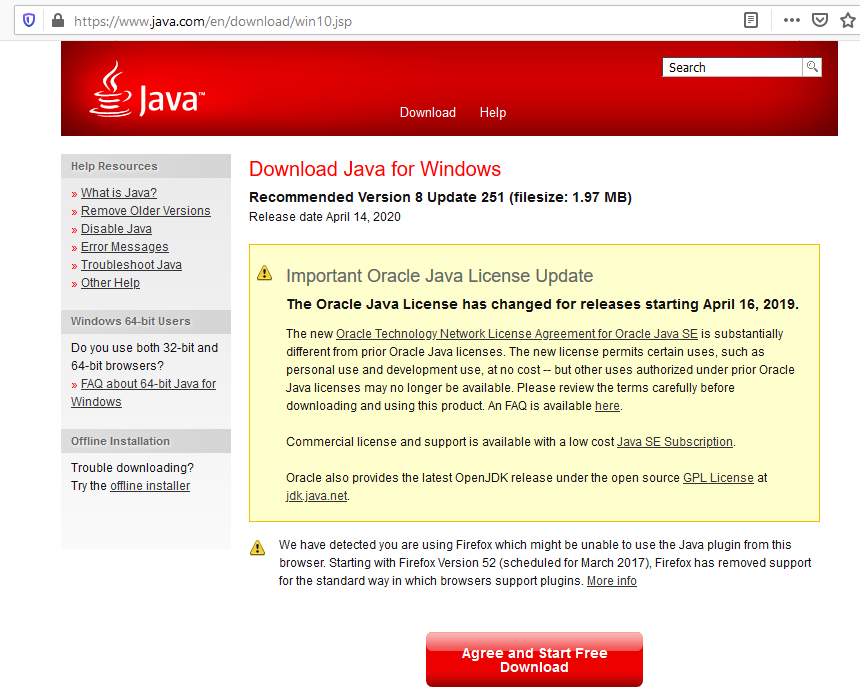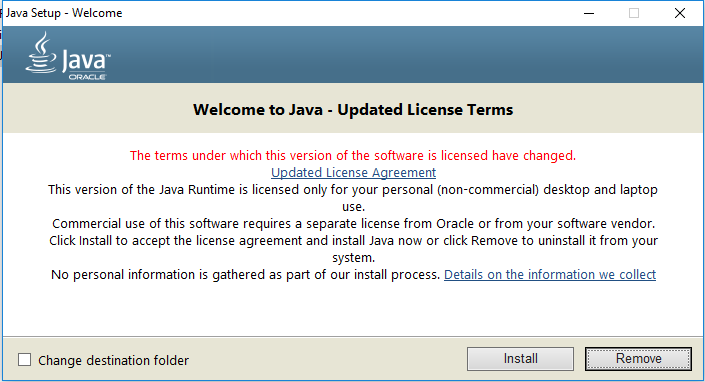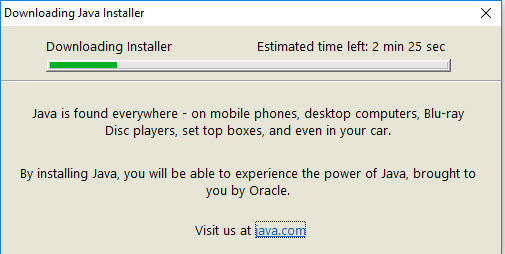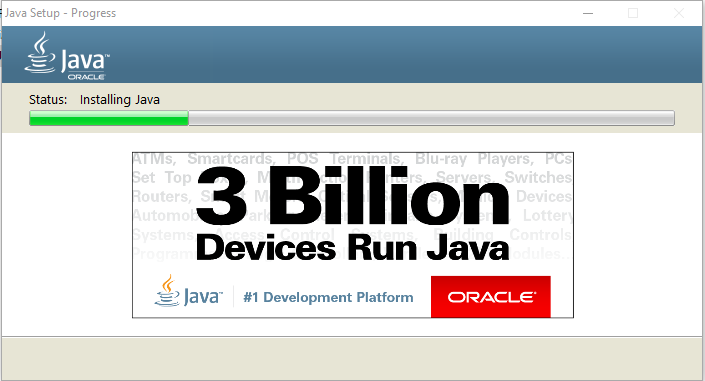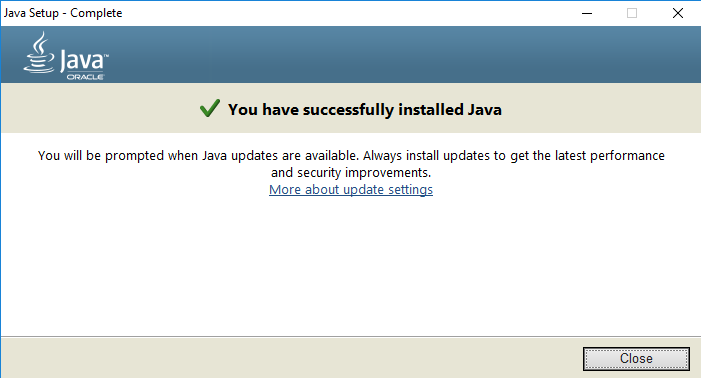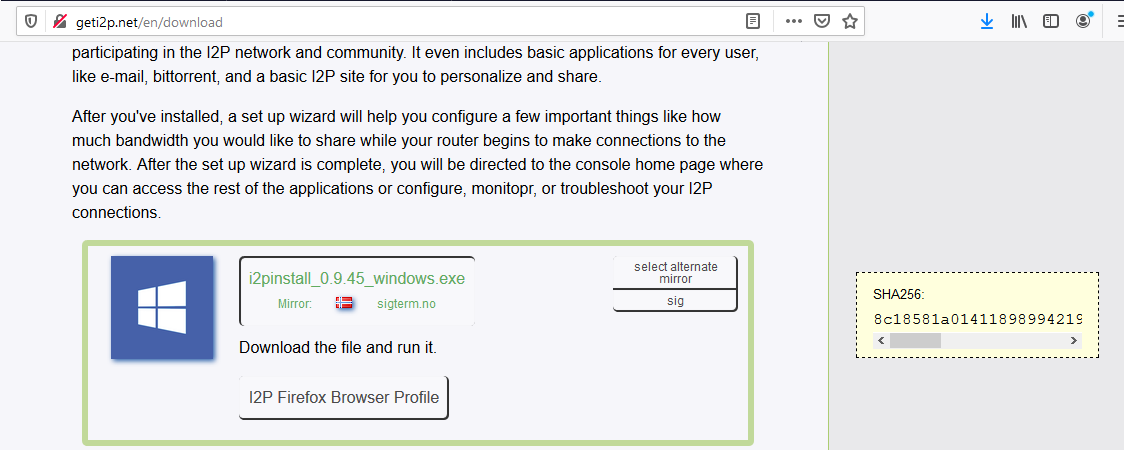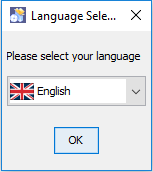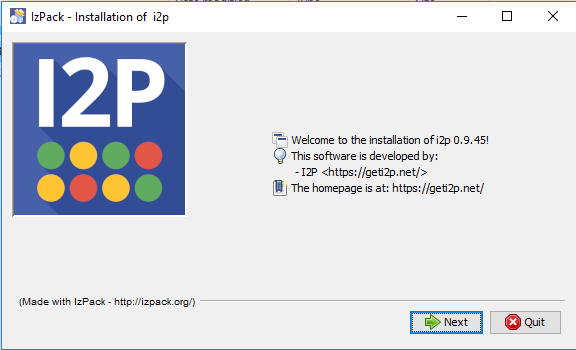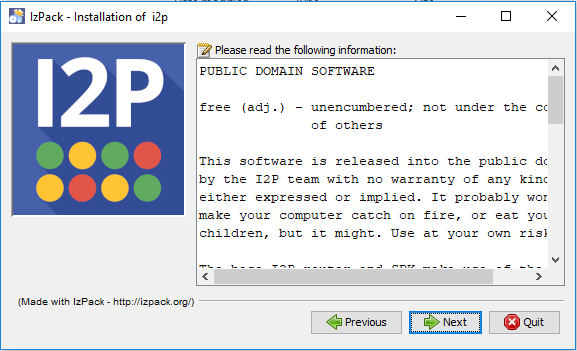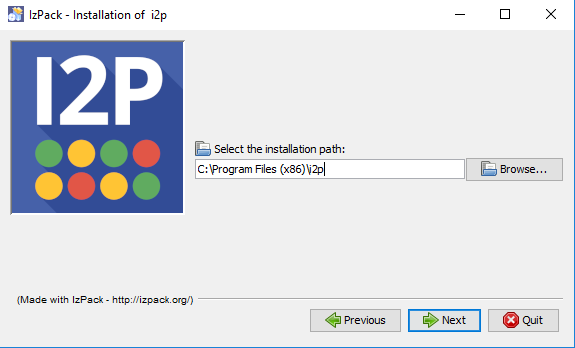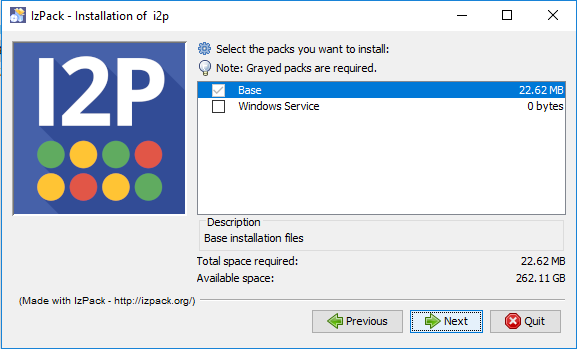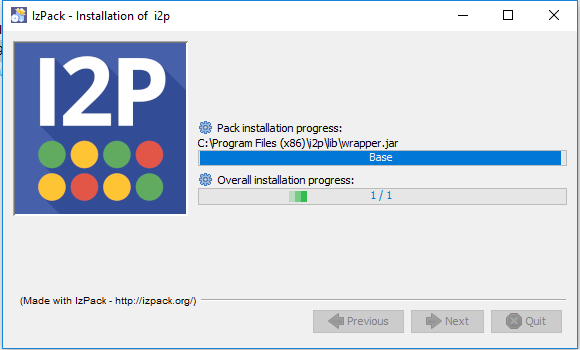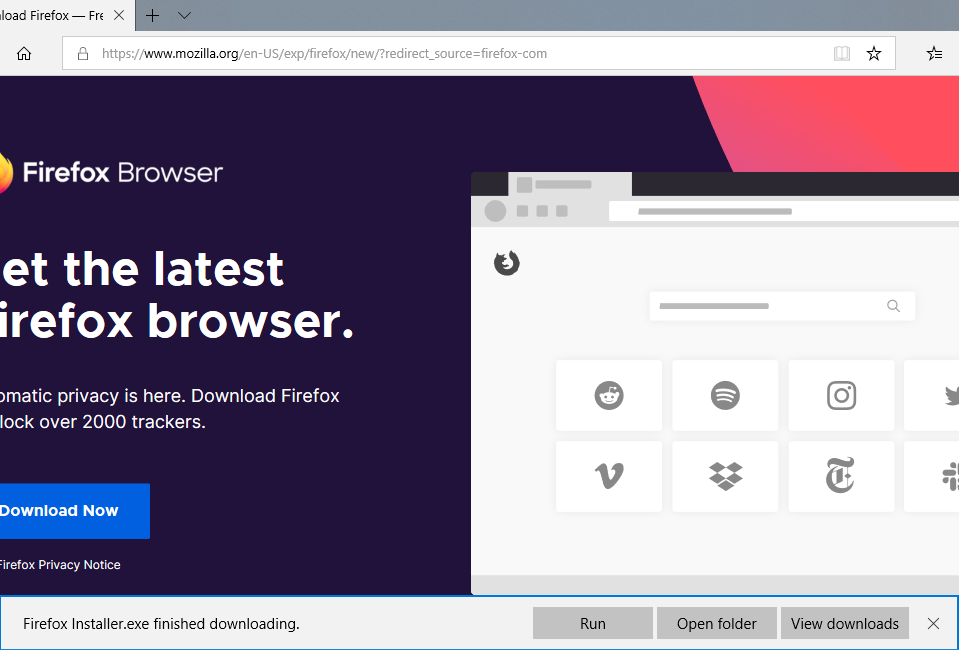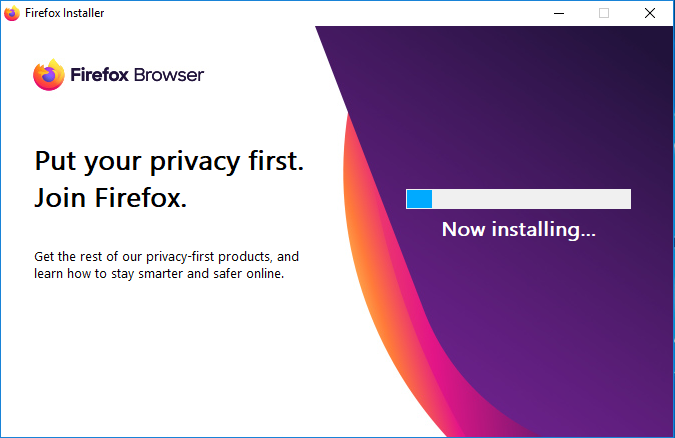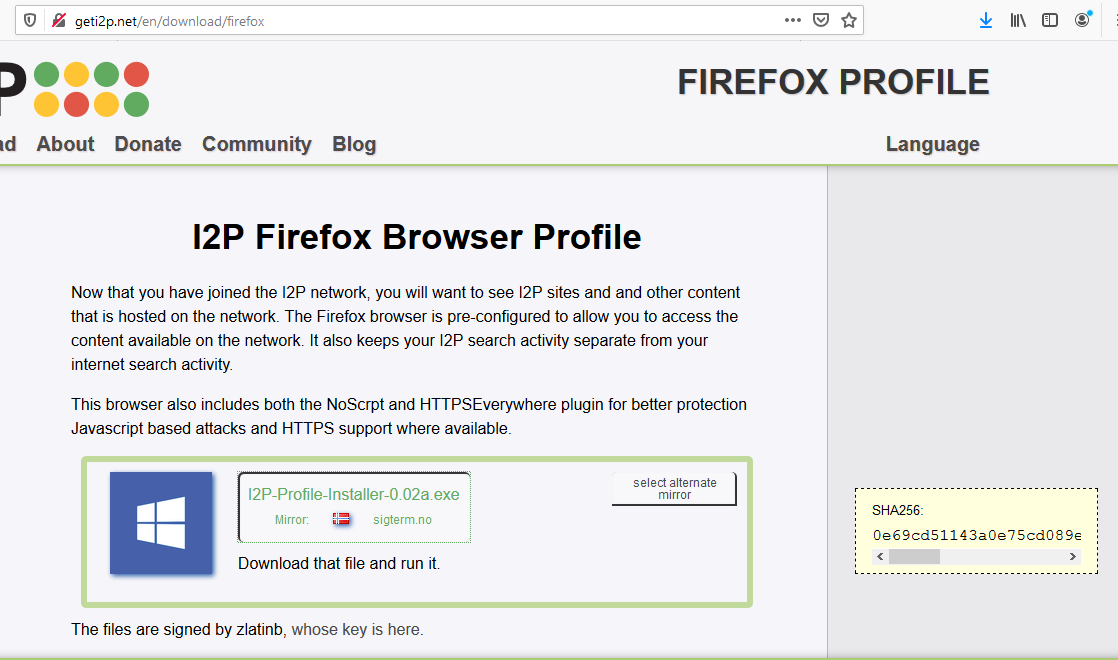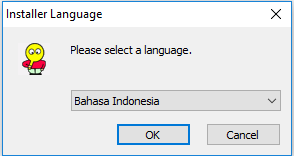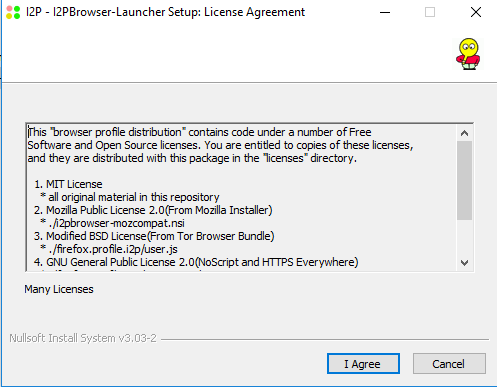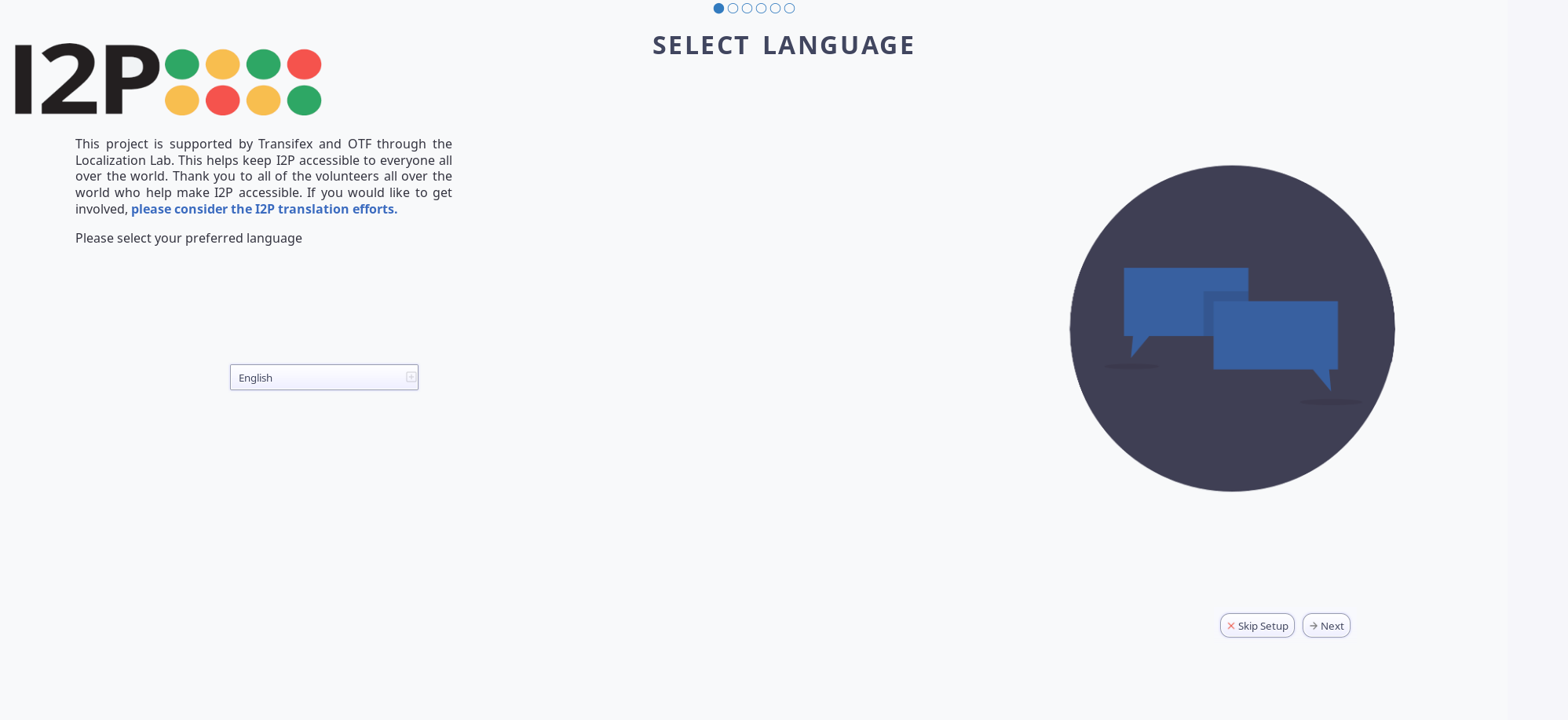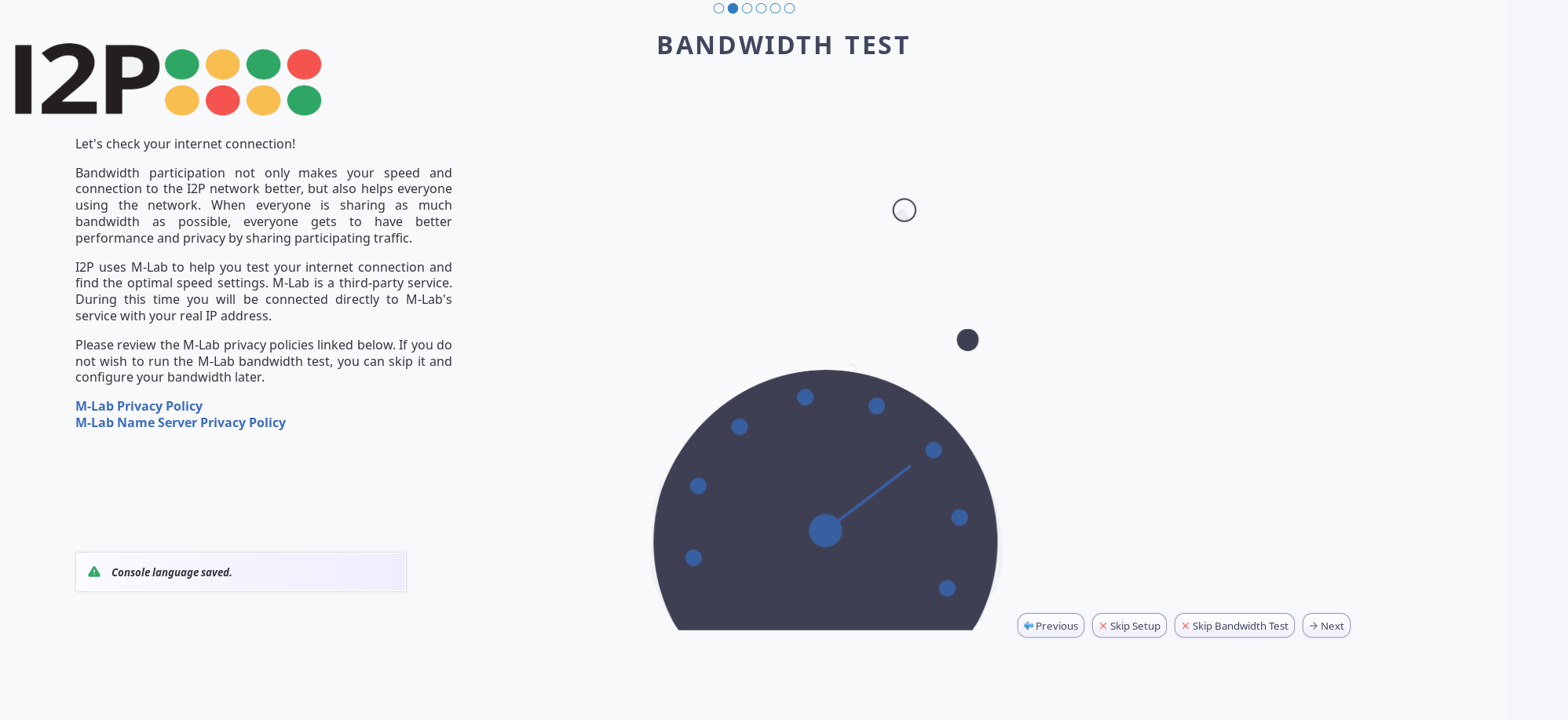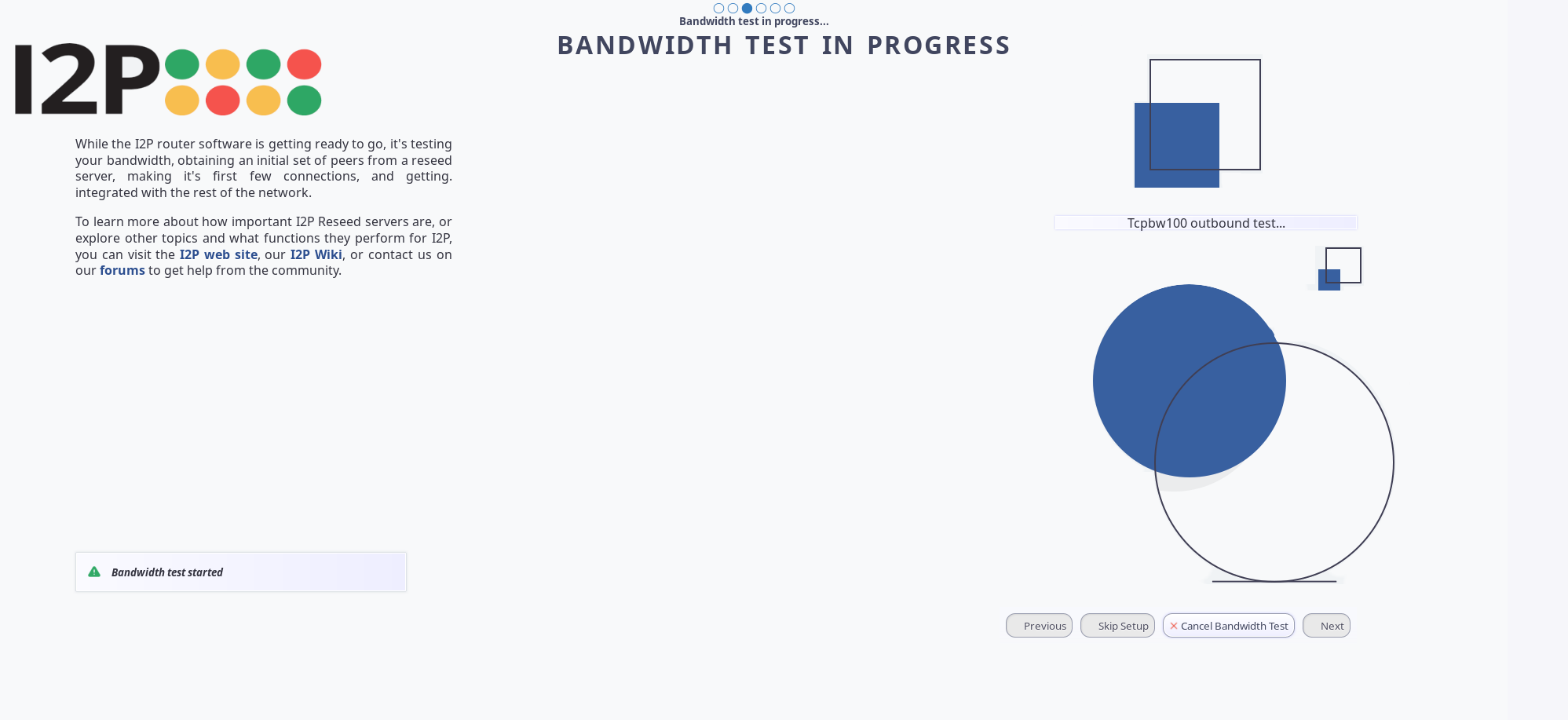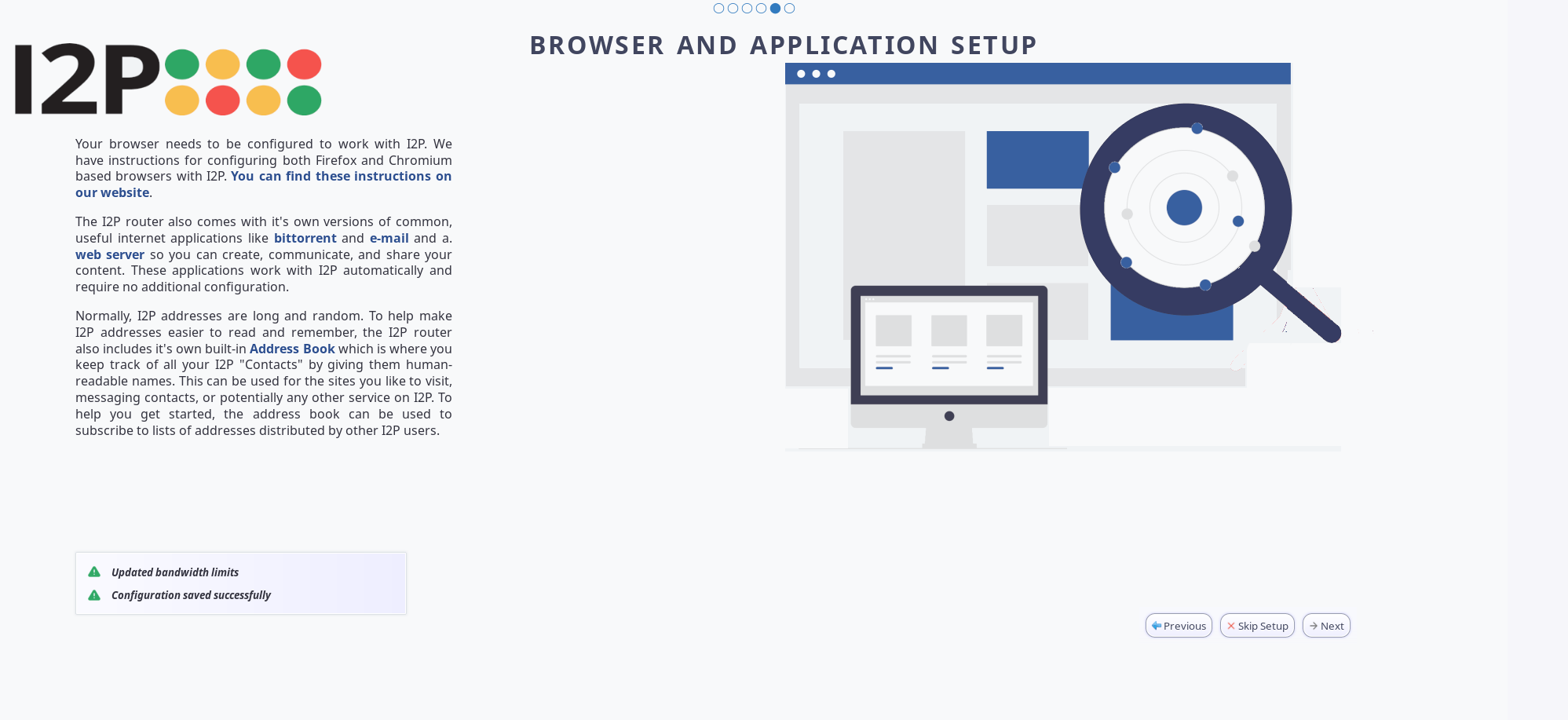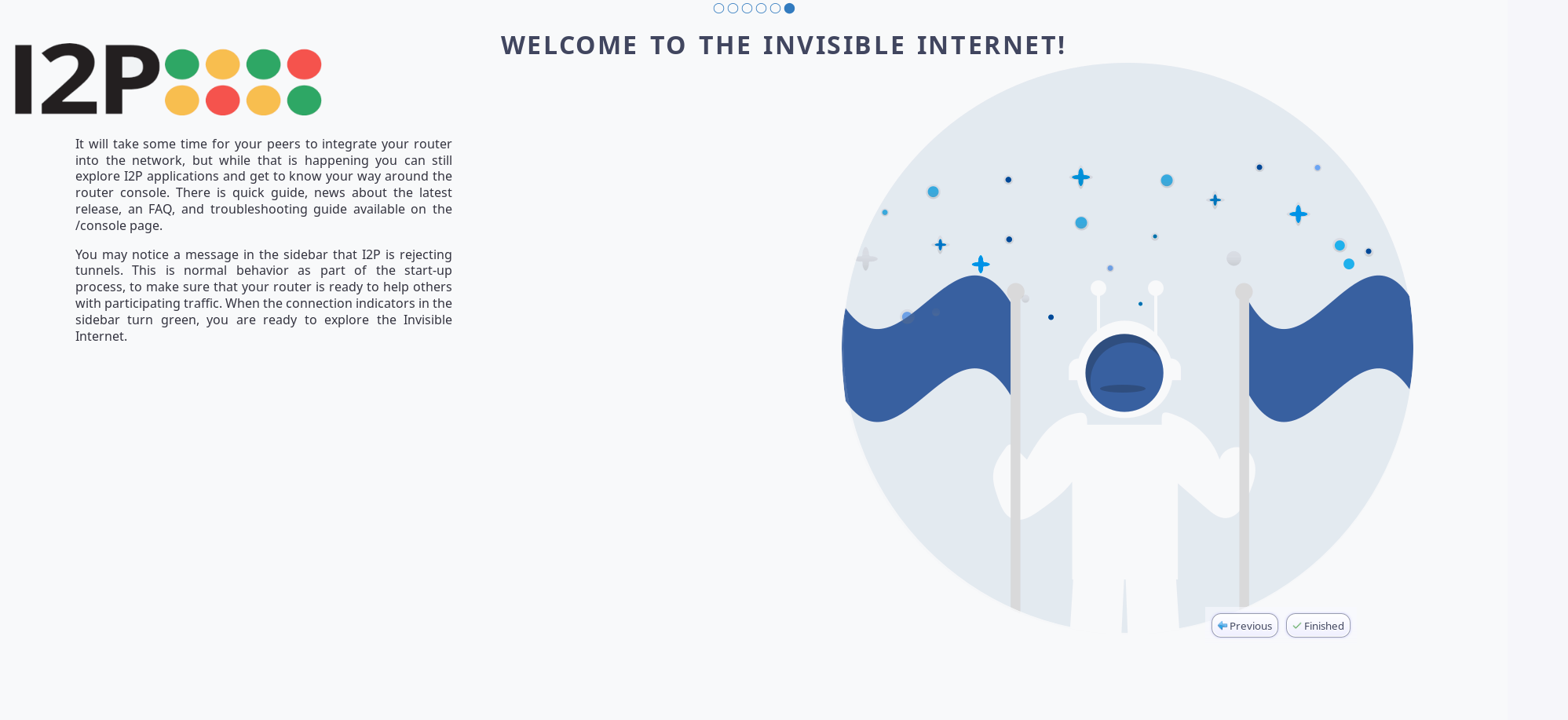Separately Installing I2P, its dependencies, and recommended external software on Windows 10(The Long Way)
This is the long way of installing I2P for Windows, using the IzPack based installer and a separate Java Virtual Machine installed on the host. If you're new to I2P, you may want to try the Beta installer, which requires fewer total steps and automatically configures a JVM, I2P, and sets up a Firefox Profile in a single step.
Follow this link to the beta installer
This is a detailed, step-by-step guide to installing and configuring I2P, including all dependencies and setting up a browser, on a new Windows 10 system. Many users will be able to skip steps if they already have Java 8 or Firefox installed.
So what are we going to do here?
We're going to finish four tasks. We are going to:
Part One: Install Java
In order to use I2P, you will need a suitable Java environment. On Windows, users should probably choose Oracle's Java 8 implementation. Please install it by following the instructions below:
If you already have Java installed, you may Skip This Step
- I2P requires Java to run, if you don't have Java installed, you will get an error
that looks like this:
- We appreciate that you have a wide range of choices in Java software, but the Oracle
Java software is the easiest to install and use with I2P on Windows. Please use this version from Oracle.
- Download it from here:
- Double-click the Java Installer you just downloaded. Don't set a custom path, just
use the default one.
- Java will show you some information about what it is and where it runs while you
wait for it to finish installing.
- When you see this, Java is almost installed.
- Java is now installed!
Part Two: Install I2P
- Download I2P from https://geti2p.net.
- 'I2P is available in many languages. Pick one that is familiar to you.'
- On the first screen, we introduce our software.
- I2P is mostly public domain software, with permissive licenses and a small amount of GPL2'ed
Free Software.
- You should probably leave I2P installed at the default path, as it is easiest to work with this
way.
- Don't bother running it as a Windows service for now, an easy-to-use shortcut will be added to
the start menu for you to control I2P with.
- I2P will copy it's files into the install location.
- I2P is now installed! You can start it using the "Start I2P" entries in your Start Menu and on your Desktop.
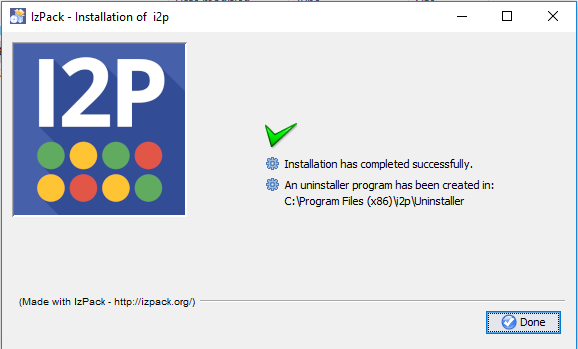
Part Three: Install a Better Browser(Firefox or Tor Browser)
If you already have either Firefox or Tor Browser installed, skip the first 2 steps.
Unfortunately for Windows users, Microsoft Edge does not have proxy settings that are safe to use with I2P. The browser that is easiest to configure with I2P in a reasonably good way is Firefox(Although Chrome is possible, this procedure is only recommended for experts). I2P participants who want to browse I2P Sites can follow these steps to install and configure Firefox for I2P.
If you already have Firefox installed, you may Skip This Step
- Get Firefox from htps://mozilla.org.
- Run the installer.
Install the I2P Firefox Profile
- Download the Firefox Profile Bundle from the I2P Web Site.
The I2P Firefox Profile has been replaced by the Easy Install Bundle for Windows.
The Easy-Installl can still be used as a profile manager for an Un-Bundled I2P router installed via this procedure.
- Select the language you want to use for the install process.
- The Profile Bundle incorporates lots of external software, so it has a detailed license
document. All of the external software is Free and Open Source, with the license included.
- You now have a browser ready for I2P!
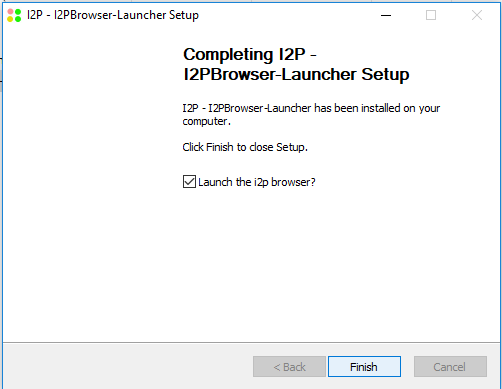
Part Four: Configure I2P Bandwidth
- When you visit the I2P router console for the first time, it will automatically direct you to the bandwidth
configuration wizard.
- During the bandwidth test, we'll need to connect to the external M-Lab Service, which makes
- The bandwidth test takes about a minute to run completely.
- Here we have an overview of the applications.
- Now you have your bandwidth configured to efficiently contribute to I2P.
If you want to re-run the welcome wizard after completing it, you can visit the page on your router console.
That's it! You're now ready to use I2P. You can browse I2P Sites, download files, host services, e-mail and chat anonymously. Visit the router console homepage to get started.