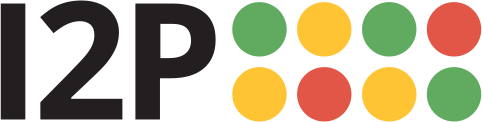Travail postinstallation
Après avoir exécuté le programme d’installation sous Windows, cliquer simplement sur le bouton « Démarrer I2P » qui fera apparaître la console du routeur avec de plus amples instructions.
Sur les systèmes de type Unix, I2P peut être démarré en tant que service en utilisant le script « i2prouter » situé dans le répertoire que vous avez sélectionné pour I2P. En vous rendant dans ce répertoire dans un terminal et en exécutant la commande « sh i2prouter status », vous devriez obtenir l’état du routeur. Les arguments « start », « stop » et « restart » contrôlent le service. L’on peut accéder à la console du routeur à son emplacement habituel. Pour les utilisateurs d’OpenSolaris et d’autres systèmes pour lesquels l’enveloppeur (i2psvc) n’est pas pris en charge. Le routeur sera plutôt démarré avec la commande « sh runplain.sh ».
Lors d’une première installation, veuillez si vous le pouvez vous rappeler de paramétrer votre traduction d’adresses réseau ou votre pare-feu en tenant compte des ports dirigés vers Internet qu’I2P utilise, décrits ici parmi d’autres ports. Si vous avez ouvert avec succès votre port au TCP entrant, activer aussi le TCP entrant sur la page de configuration.
Veuillez aussi réviser et ajuster les paramètres de bande passante sur la page de configuration, car les paramètres par défaut de 96 ko/s en aval et 40 ko/s en amont sont plutôt lents.
Si vous voulez atteindre les sites I2P par votre navigateur, allez voir la page mise en place du navigateur mandataire pour une explication simple.
A web browser will need to be configured to access sites and services on the I2P network, and to utilize outproxies. Below are walkthroughs for some of the most popular browsers.
Profil Firefox pour Windows
If you are using Windows, the recommended way of accessing the I2P network is using the Firefox profile.
If you used the Easy-Install bundle, the Firefox profile is included and you can skip this page.
If you do not wish to use that profile or are not on Windows, you will need to configure a browser.
How To Configure Your Browser
Firefox
Configuration basé sur l'extension : I2P en Navigation Privée
Un nouveau moyen de configurer automatiquement le navigateur I2P est actuellement en test. Il utilise les "Onglets Conteneur" de Firefox pour construire des outils de navigation privé utilisés dans I2P et les applications I2P.
Il pré-configure votre navigateur en activant des paramètres de confidentialité du navigateur comme ResistFingerprinting et renforce l'obéissance de WebRTC au mandataire. Il contient aussi des menus, des raccourcis, et des outils de surveillances améliorant l'intégration de Firefox avec I2P. Il ne devrait pas substantiellement interférer avec vos onglets Firefox non-I2P.
L'extension I2P en Navigation Privée peut être obtenue dans le marché add-on Mozilla.
Le code source pour l'extension est disponible sur i2pgit.org.
Instructions pour Firefox 57 et versions ultérieures :
À partir du bouton Menu en haut à droite, sélectionnez Préférences. Faites défiler en bas jusqu'à ce que vous voyez la section Mandataire Réseau comme vu dans la capture d'écran en dessous. Cliquez sur Paramètres
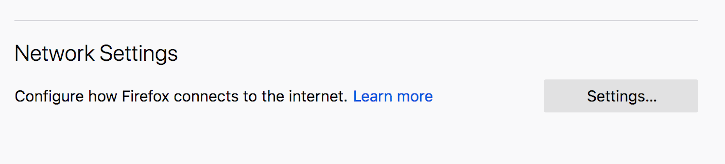
Dans le pop-up Paramètres de Connexion, sélectionnez Configuration manuelle de
mandataire. Mettez les deux mandataires HTTP et SSL à l'adresse
127.0.01 avec le port 4444 comme vu dans la capture d'écran suivante.
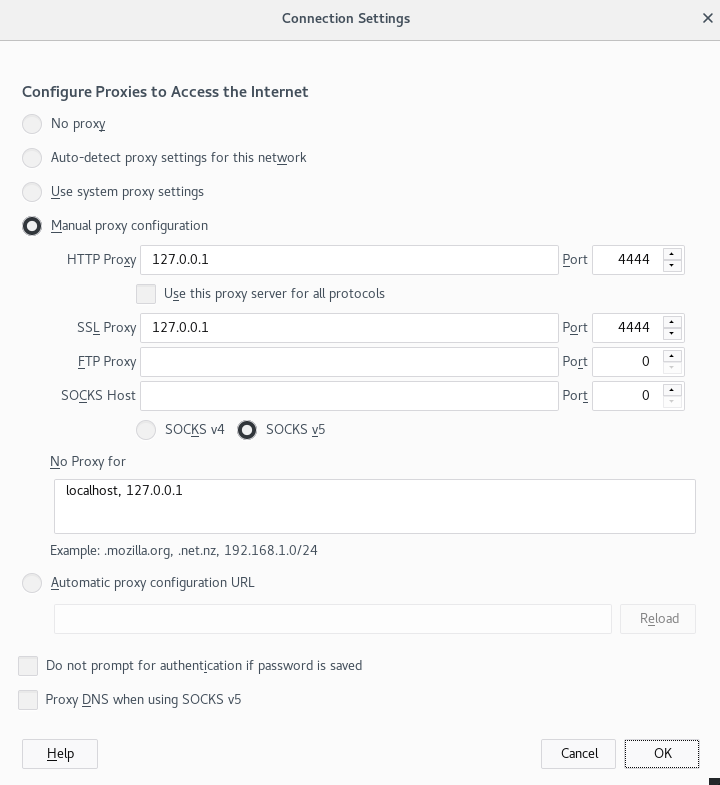
Finally, go to the address about:config and find the property media.peerConnection.ice.proxy_only. Ensure that this setting is True. Now find the property keyword.enabled, and set it to False.
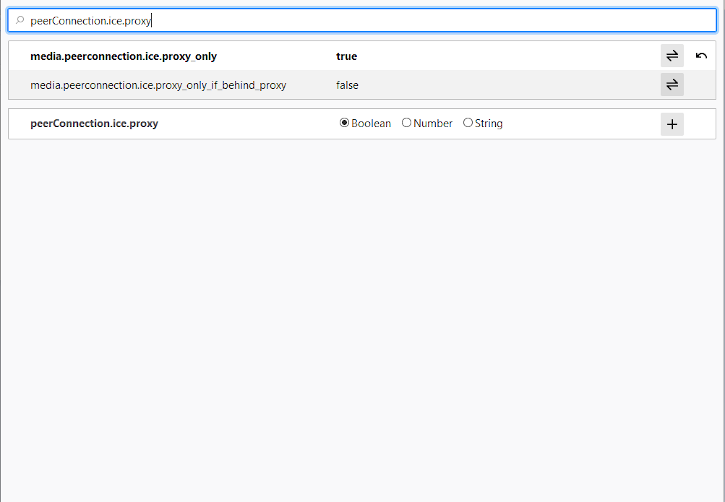
Chrome
Configuration basé sur l'extension: I2PChrome.js(configuration additionnelle et expérimentale)
Un processus de configuration expérimental et partiellement automatique pour Chrome est disponible. Pour le configurer, créez un nouveau Profil spécialement pour vos navigations I2P, séparé de votre profil par défaut. Puis installez cette Extensionsur votre nouveau compte. Ce profil est maintenant configuré pour utiliser I2P. Des instructions plus détaillées sont disponibles sur la page d'acceuil.
Toutes les Versions Chromes
Les navigateurs basés sur le Chromium comme Chrome ont un emplacement légèrement différent dans les paramètres de mandataire en fonction du varient et de la plateforme. Ces instructions peuvent être légèrement différentes en Brave ou Iridium par exemple. À partir du menu principal, naviguez vers les Paramètres, et chercher l'élémentdu menu. Cliquer dessus ouvrira les bons paramètres pour votre plateforme.
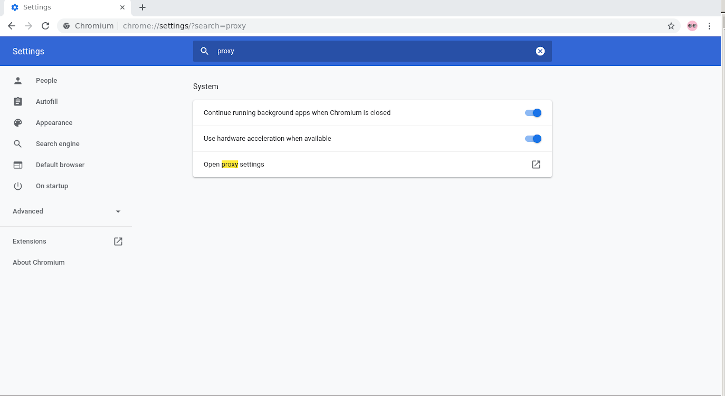
Sur Windows, ce bouton vous amènera vers les paramètres partagés de mandataire utilisé par Internet Explorer, et vous pouvez le configurer en suivant le guide Internet Explorer 8.
IceRaven et d'autres Firefoxes pour Android
Configuration basé sur l'extension
Les Firefoxes modernes (les Firefoxes basés sur "Fenix") n'ont généralement pas une page about:config pour que vous puissiez configurez manuellement vos paramètres de mandataire. C'est d'autant plus impossible d'utiliser la plupart des extensions sur les Firefoxes basés sur Fenix. Il est possible d'activer la prise en charge about:config et activer plus d'extensions dans Firefox Nightly au moment de cette rédaction, mais c'est un processus manuel et difficile. IceRaven est une fourche de Firefox qui permet d'accéder à une collection d'extensions sur pendant que Mozilla et sa communauté travaille pour ajouter la prise en charge des extensions pour Firefox sur Android. Il fournit la manière la plus simple de configurer un navigateur moderne basé sur Firefox sur Android. Cela ne vient pas de Mozilla et ne garantis rien d'eux. Installer cette extension dans IceRaven mandatera toutes vos navigations IceRaven vers I2P.
Si vous n'avez pas encore traduit IceRaven, allez à la prochaine étape. Si cela fait longtemps que vous utilisez IceRaven, allez au menu principal, sélectionnez l'onglet Historique et soyez sûr que vous avez supprimer les informations de navigations passées en appuyant sur le bouton "Supprimer l'Historique".
Ouvrez le menu principal de IceRaven et défilez en haut jusqu'à ce que vous voyez le sous-menu "Add-Ons". appuyez sur l'option "Gestionnaire d'Add-Ons" dans le sous-menu en question. Installez l'extension nommée Mandataire I2P pour Android et autres systèmes.
Votre navigateur IceRaven est désormais configuré pour utiliser I2P.
Cette extension marche aussi sous les navigateurs pre-Fenix(Pre-Firefox-68) basés sur Firefox si ils sont installés par les URL addons.mozilla.org suivantes. Mandataire I2P pour Android et Autres Systèmes
Cette extension est identique à l'extension Chromium et est construite à partir de la même source.
Pour activer la prise en charge de l'extension dans Firefox Nightly, vous devrez suivre les étapes fournies par Mozilla sur leur Blogue
Internet Explorer
Dans le menu d'accueil cherchez le "Paramètres réseaux et internet" pour ouvrir les paramètres. La dernière entrée dans le menu sont les paramètres mandataire, cliquez dessus pour connecter votre mandataire à I2P.
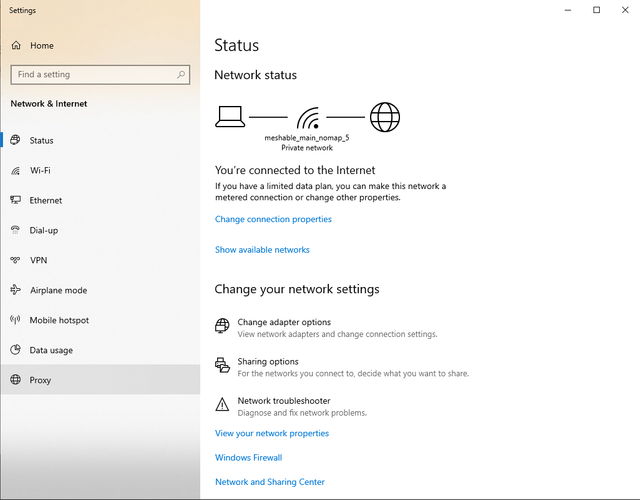
Maintenant, cochez la case "Utiliser un serveur proxy pour votre réseau local" et "Ne pas utiliser de serveur proxy pour les adresses locales". Cliquez sur le bouton "Avancé" pour ouvrir la fenêtre afin d'ouvrir les ports. Entrez les valeurs comme sur la photo, IP 127.0.0.1 et le port 4444 pour le protocole HTTP, le port 4445 pour le protocole HTTPS. Cliquez sur OK, vous enregistrez les réglages et votre navigateur est configuré pour utiliser le proxy I2P.
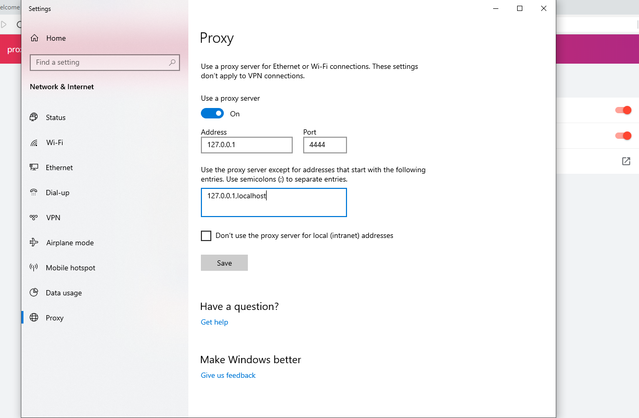
Conditions générales d’utilisation d’Outproxy
The I2P network is a peer-to-peer overlay network. Proxying to the clearnet is not part of its design or function with regards to its communication protecting network features.
The I2P Project itself does not run any proxies to the Internet. The I2P software includes a default outproxy: exit.stormycloud.i2p. These are run by StormyCloud Inc.
https://stormycloud.orgPar défaut, I2P est inclut avec un mandataire sortant configuré : exit.stormycloud.i2p.
Les sites I2P qui sont accessibles sur les adresses .i2p ne sont pas autorisé par les mandataires sortants.
Tor fourni un navigateur à utiliser comme mandataire sortant vers Internet.