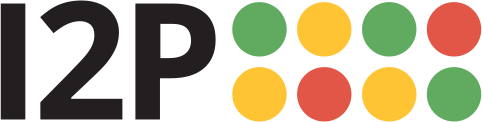Arbeit nach der Installation
Nach der Installation unter Windows einfach den "Start I2P" Button drücken, wodurch die Router Konsole mit weiteren Anleitungen erscheint.
Auf Unix-artigen Systemen kann I2P als Service gestartet werden mit dem "i2prouter" script aus dem von Ihnen gewählten I2P Installationsverzeichnis. Aus dem Verzeichnis heraus "sh i2prouter status" aufruden sollte Ihnen den Status des Routers mitteilen. Die Argumente "start","stop" und "restart" kontrollieren den Service. Die Router Konsole kann am gewohnten Ort erreicht werden. Für User von OpenSolaris und anderen Systemen, auf denen der Wrapper (i2psvc) nicht unterstützt wird, starten Sie den Router stattdessen mit "sh runplain.sh".
Passen Sie bitte bei der ersten Installation ihre Firewall/NAT Regeln, soweit möglich, an. Beachten Sie dabei die I2P Ports für die Internetverbindung, die neben anderen Ports hier beschrieben sind. Nachdem Sie erfolgreich Ihren Port für eingehende TCP Verbindungen geöffnet haben, aktivieren Sie bitte eingehenden TCP Verkehr auf der Konfigurationsseite.
Bitte kontrollieren und passen Sie die Bandbreiteneinstellungen auf der Einstellungsseite an,⏎ da die Standardeinstellungen von 96 KB/sec Download / 40 KB/sec Upload gering gesetzt sind.
If you want to reach I2P Sites via your browser, have a look on the browser proxy setup page for an easy howto.
A web browser will need to be configured to access sites and services on the I2P network, and to utilize outproxies. Below are walkthroughs for some of the most popular browsers.
Firefox-Profil für Windows
If you are using Windows, the recommended way of accessing the I2P network is using the Firefox profile.
If you used the Easy-Install bundle, the Firefox profile is included and you can skip this page.
If you do not wish to use that profile or are not on Windows, you will need to configure a browser.
How To Configure Your Browser
Firefox
Extension-based Configuration: I2P in Private Browsing
A new way of automatically configuring the I2P Browser is currently being tested. It uses the Firefox's "Container Tabs" to build private browsing tools for use with I2P and I2P applications.
It does pre-configuration of your browser by enabling some of the privacy Browser Settings like ResistFingerprinting, and enforces WebRTC proxy obedience. It also contains menus, shortcuts, and monitoring tools improving Firefox's integration with I2P. It should not substantially interfere with your non-I2P Firefox tabs.
The extension, I2P in Private Browsing, can be obtained from the Mozilla addon store.
The source code for the extension is available at i2pgit.org.
Anleitung für Firefox ab Version 57.
From the Menu button in the top right, select Preferences. Scroll down until you see the Network Proxy section, as shown in the screenshot below. Click on Settings
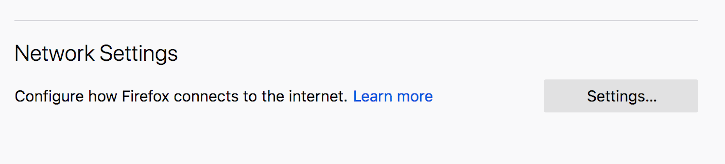
In the Connection Settings pop-up, select Manual proxy
configuration. Set both the HTTP and SSL Proxy to address
127.0.0.1 with port 4444 as shown in the following screenshot.
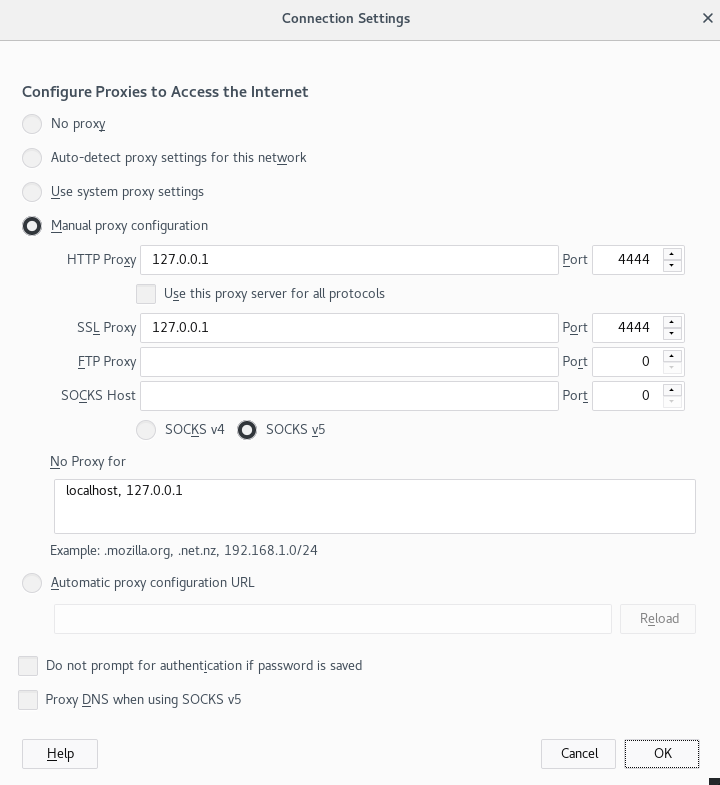
Finally, go to the address about:config and find the property media.peerConnection.ice.proxy_only. Ensure that this setting is True. Now find the property keyword.enabled, and set it to False.
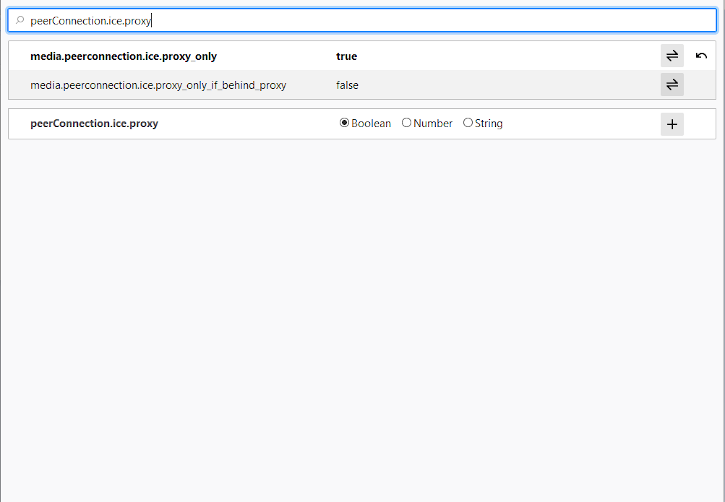
Chrome
Extension-based Configuration: I2PChrome.js(Experimental, additional configuration)
An experimental, partially-automated configuration process for Chrome is available. In order to configure it, create a new Profile especially for your I2P browsing, separate from the default profile. Then install this Extension in your newly-created profile. This profile is now configured to use I2P. Highly detailed instructions are available at the homepage.
Alle Chrome-Versionen
Chromium-Based Browsers like Chrome have slightly different places for their proxy settings depending on variant and platform. These instructions may be slightly different in Brave or Iridium, for instance. From the Main menu, navigate to the Settings, and search for the menu item. Clicking it will open the right settings for your platform.
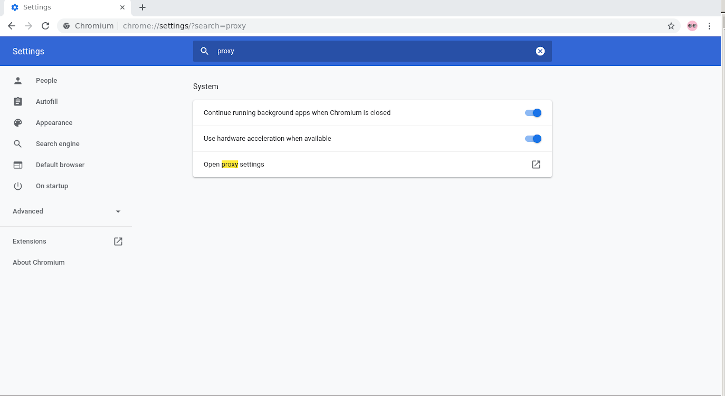
On Windows, this button will launch you into the shared proxy settings used by Internet Explorer, and you can configure it by following the Internet Explorer 8 guide.
IceRaven und andere Firefox-Derivate für Android
Erweiterung-basierte Konfiguration
Modern Firefoxes(The "Fenix" based Firefoxes) do not generally have an about:config page for you to configure proxy settings manually. It is further not possible to use most extensions in Fenix-based Firefoxes. It is possible to enable support about:config and enable more extensions in Firefox Nightly at the time of this writing, but it's a manual and difficult process. IceRaven is a fork of Firefox which enables a collection of extensions while Mozilla and the Mozilla Community work on adding support for extensions to Firefox for Android. It provides the easiest way of configuring a modern Firefox-based Browser for Android. It does not come from Mozilla and carries no guarantees from them. Installing the extension in IceRaven will proxy all your IceRaven browsing over I2P.
If you have not installed IceRaven yet, go to the next step. If you have been using IceRaven for a while, go to the main menu, select the History tab, and make sure that you have cleared information about your past browsing by tapping the "Delete History" button.
Open the IceRaven main menu, and scroll to the top until you see the "Add-Ons" submenu. Tap the "Add-Ons Manager" option in the "Add-Ons" submenu. Install the extension named I2P Proxy for Android and other Systems.
Your IceRaven browser is now configured to use I2P.
This extension also works in pre-Fenix(Pre-Firefox-68) Firefox based web browsers, if installed from the following addons.mozilla.org URL. I2P Proxy for Android and Other Systems
This extension is identical to the Chromium extension and is built from the same source.
In order to enable extension support in Firefox Nightly, you should follow the steps provided by Mozilla on their Blog
Internet Explorer
In the start menu search for the the "Network and Internet Settings" to open the settings. The last entry in the menu is the Proxy Settings, click it to your proxy to connect to I2P.
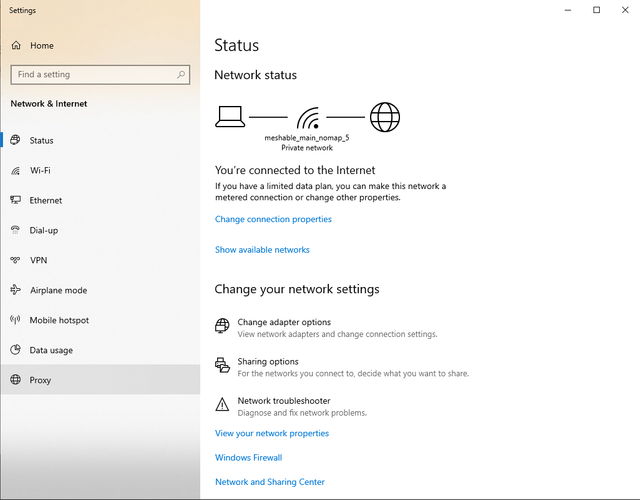
Jetzt setzen Sie das Häkchen bei "verwenden Sie einen Proxyserver für Ihr LAN" und bei "umgehe Proxyserver für lokale Adressen". Mit einem Klick auf den Fortgeschritten-Button öffnen Sie das Fenster, um die Ports zu öffnen. Geben Sie die Werte wie auf dem Bild ein, IP 127.0.0.1 und Port 4444 für HTTP, Port 4445 für HTTPS. Mit Klick auf OK speichern Sie die Einstellungen und ihr Browser ist bereit, die I2P Proxy zu benützen.
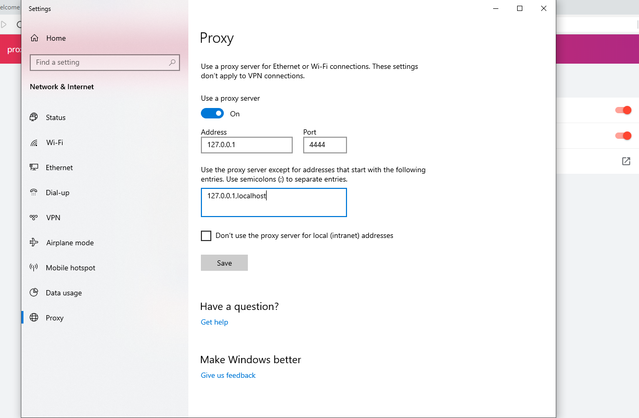
Ausgangsproxy-Nutzungsbedingungen
The I2P network is a peer-to-peer overlay network. Proxying to the clearnet is not part of its design or function with regards to its communication protecting network features.
The I2P Project itself does not run any proxies to the Internet. The I2P software includes a default outproxy: exit.stormycloud.i2p. These are run by StormyCloud Inc.
https://stormycloud.orgBy default, I2P comes with one outproxy configured: exit.stormycloud.i2p.
I2P Sites that are accessible via .i2p addresses are also not allowed via the outproxies.
Tor provides a browser to use as an outproxy to the Internet.